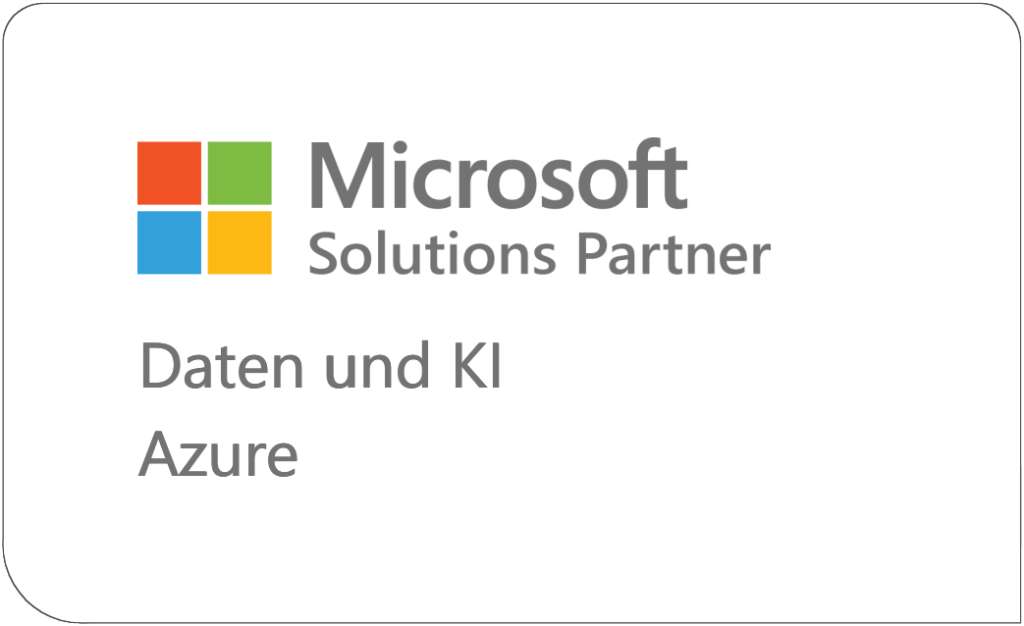Im ersten Blogbeitrag unserer Reihe „Power BI Visuals“ ging es um den Analysebaum. Mit diesem lassen sich Daten automatisch akkumulieren und Dimensionen beliebig aufschlüsseln. Dadurch ist es möglich, die Kennzahl auf Basis der zugrunde liegenden Faktoren zu definieren.
Dieser Beitrag widmet sich einem weiteren nützlichen Visual von Power BI: dem Punktdiagramm. Das Punktdiagramm, auch Streudiagramm genannt, zeigt das Verhältnis zweier Variablen mittels Punkten zwischen einer x- und y-Achse an. Zudem ist es möglich eine dritte Dimension in das Diagramm aufzunehmen, welche durch die Größe der Punkte dargestellt wird. Dieses Visual nennt man dann Blasendiagramm.
Zur Veranschaulichung der Methoden verwenden wir, wie für die Erstellung des Analysebaums, Daten des fiktiven Fahrradherstellers „Adventure Works Cycles“ aus der AdventureWorks2019 Beispieldatenbank.
Das Punktdiagramm
Das Punktdiagramm in Power BI zeigt Daten in einem Koordinatensystem an, wobei die Schnittpunkte der x- und y-Werte als Punkte abgebildet werden. Dadurch eignet es sich hervorragend, um beispielsweise Trends in einer Menge von Daten darzustellen. Generell sind Beziehungen von Variablen in einem Punkt- und auch Blasendiagramm gut ablesbar.
Im folgenden Beispiel wollen wir die Beziehung zwischen den durchschnittlichen Stückkosten und der Auftragsmenge, sowie den Umsatz für verschiedene Produktuntergruppen, also verschiedene Fahrradtypen, in einem Punkt- bzw. Blasendiagramm darstellen.
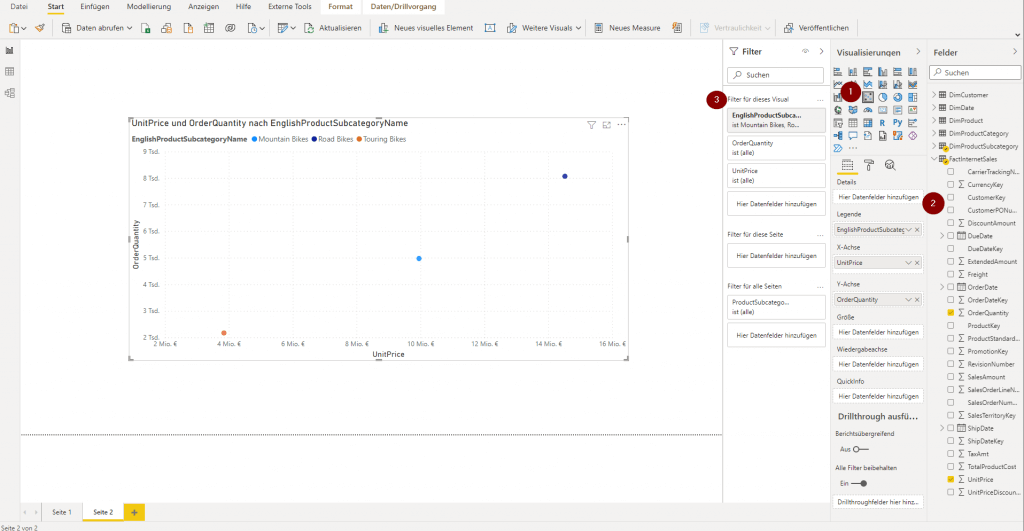
Nach dem Hinzufügen eines neuen Visuals in unserem Bericht spezifizieren wir das Visual mit einem Klick auf das zugehörige Icon (1) als ein Punktdiagramm. Im nächsten Schritt ordnen wir die gewünschten Variablen der jeweiligen Dimension der Grafik zu (2). Dies ist per Drag & Drop möglich. Hier soll der durchschnittliche UnitPrice auf der x-Achse und die OrderQuantity auf der y-Achse liegen. Um eine Unterscheidung zwischen Produkten zu ermöglichen, fügen wir unsere Produktvarianten der Legende hinzu. Ist das geschafft, filtern wir unsere Produkte, sodass nur die verschiedenen Radtypen im Bericht verwendet werden. Dies geschieht über den Dropdown der Variable „EnglishProductSubcategoryName“ im Bereich „Filter“. Hier kann man über eine Suche oder über eine Liste die relevanten Ausprägungen markieren.
Beim Nachbauen fällt Dir möglicherweise auf, dass die durchschnittlichen Stückkosten ungewöhnlich hoch sind. Grund dafür ist, dass Power BI per Default die Summe dieser Spalte verwendet.
Das Blasendiagramm
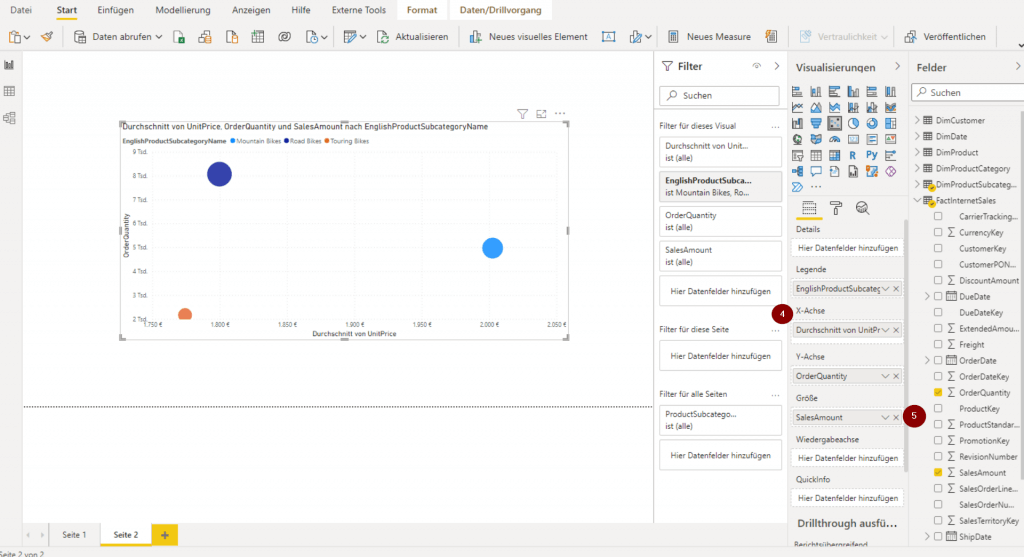
Um den Durchschnitt von UnitPrice zu erhalten, klappen wir die Variable aus (4) und wählen anschließend das Maß „Durchschnitt“. Sofort ändern sich die Werte der x-Achse, sowie die Positionen der Punkte, welche die verschiedenen Radkategorien repräsentieren.
Durch das Hinzufügen einer Variable zum Feld Größe können wir aus dem Punkt- ein Blasendiagramm machen. In unserem Beispiel soll die Größe der Blasen den Umsatz der jeweiligen Produktuntergruppe widerspiegeln. Dafür ziehen wir den SalesAmount aus der Liste rechts in das entsprechende Feld (5).
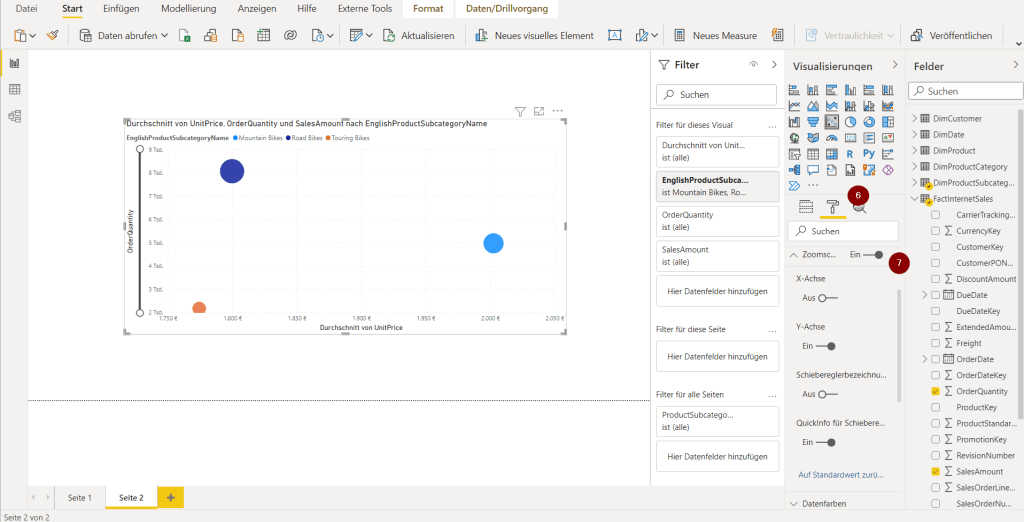
Der „Zoomschieberegler“ kann als zusätzliches Feature hinzugefügt werden. Damit ist es möglich, Achsen beliebig zu verkleinern bzw. „heranzuzoomen“. Hierfür wechseln wir vom Reiter „Felder“ auf den Reiter „Format“ (6). Anschließend den Schalter für den Zoomschieberegler auf „Ein“ schalten (7). Über das Drop-Down Menü kann man verschiedene Optionen auswählen – unter anderem die Option für welche Achse(n) der Regler aktiviert sein soll. Der Zoomschieberegler kann, neben anderen Features, für verschiedenste Visuals angewendet werden. Immer zu finden unter dem Reiter „Format“. Zu beachten ist jedoch, dass die möglichen Formatierungen für verschiedene Visuals variieren.
Im nächsten Teil der Reihe Power BI Visuals geht es um das Wasserfalldiagramm. Dieses ähnelt einem Säulendiagramm, jedoch werden die Werte in einem Wasserfalldiagramm miteinander verrechnet. Damit eignet sich das Wasserfalldiagramm ideal, um Änderungen zu veranschaulichen und Ursachen dafür abzubilden.